This seems to generate a lot of questions and queries so thought I’d do a quick walkthrough.
Install MariaDB
First of all you need to install MariaDB, now one of the stipulations of Nextcloud is that it requires binary logging to be enabled on the MariaDB server. I’ve already got one instance of MariaDB installed without binary logging so I’m going to install a second container to use with Nextcloud.
Add the MariaDB container as usual, you need to change three things if this is a second container.
- The name (I’ve called mine
mariadb-nextcloud) - The port (I’ve changed the host port to
3305) - The appdata (I’ve put mine in
/mnt/cache/.appdata/mariadb-nextcloud/
Don’t forget to set the MariaDB root password (I’ve used SECRETPASSWORD)
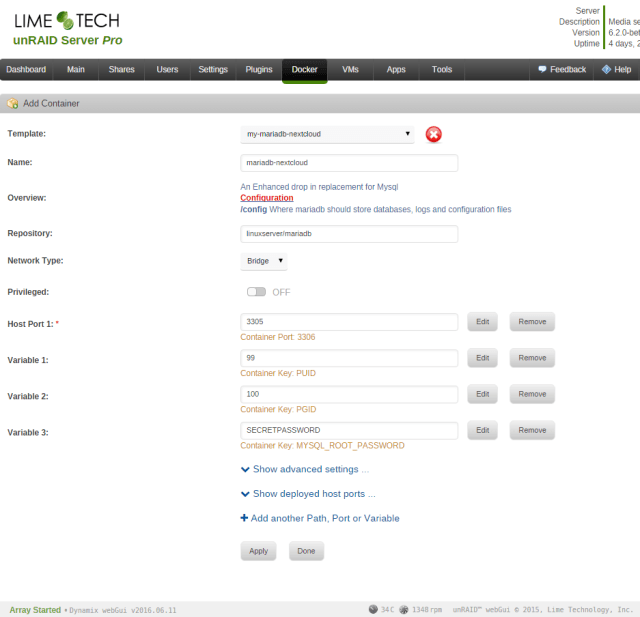
Add the container. That’s this bit done.
Edit custom.cnf
Next navigate to your MariaDB appdata folder and edit the file custom.cnf (mine is located at /mnt/cache/.appdata/mariadb-nextcloud/custom.cnf) If you’re using Windows then don’t use Notepad as it uses Windows line endings not Linux. Instead use Notepad++. The line you want to edit by default reads ##binlog_format=row so edit it so it now reads binlog_format=mixed Before you save it make sure the line endings are set to Unix as in the picture below.
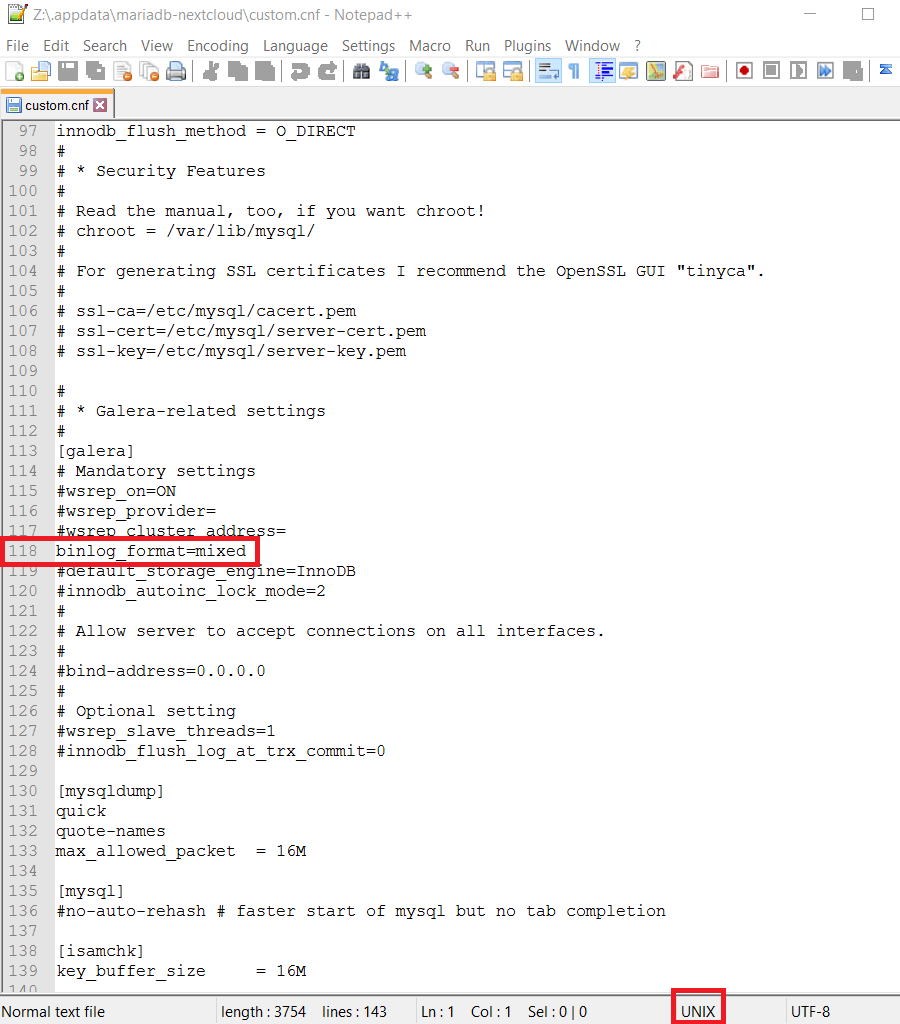
Install Nextcloud Docker Container
Add Nextcloud from Community Applications, and fill in the docker template. /data should be mapped to where you want your shared files stored on your array. I’m using /mnt/user/nextcloud/
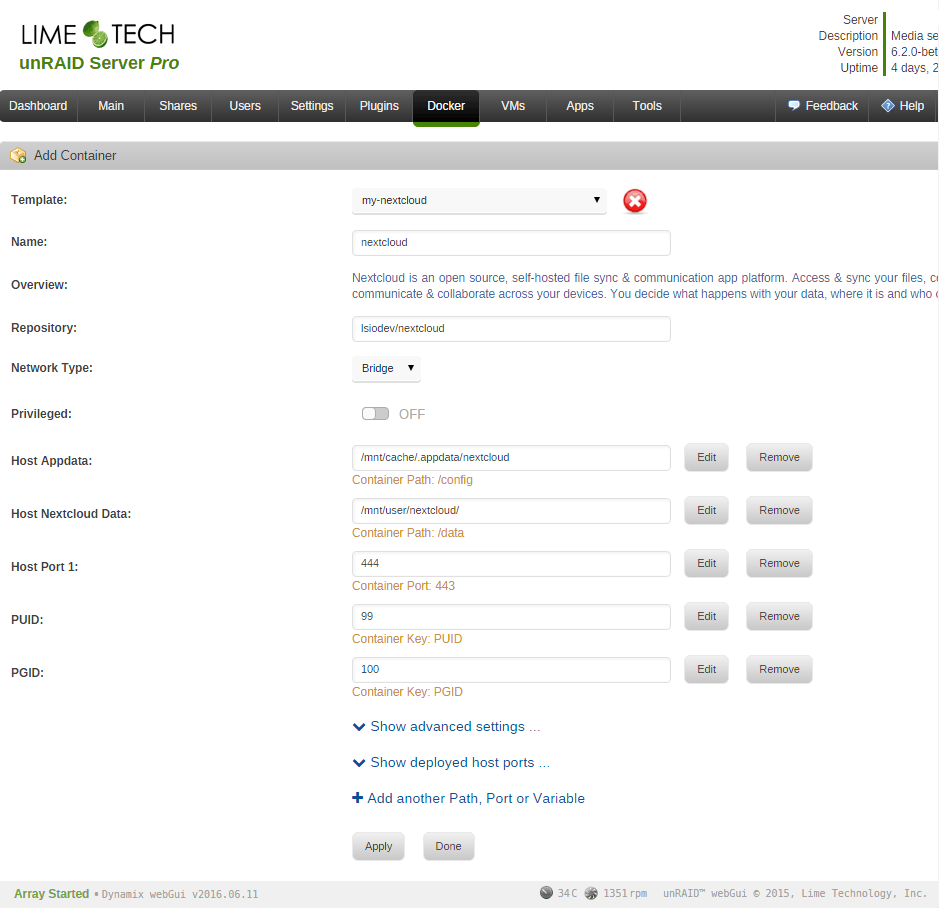
Then install it and give it a minute or so for the file to be inflated before trying to access the webui.
Configure Nextcloud
Open the webui and you need to fill in several items.
- Fill in your admin username (I’m using
CHBMB - Fill in your admin password (This is different to the MariaDB root password you set earlier (I’m using
passwordsecret - Click MySQL/MariaDB
- For database user enter
root - For database password enter your MariaDB root password (I used
SECRETPASSWORD) - For database name I’m using
nextcloud - Replace
localhostwith your Unraid ip address and the host port of MariaDB (For me that is192.168.0.1:3305)
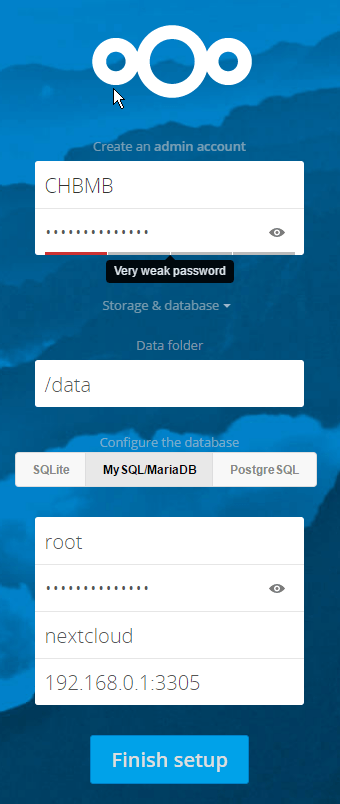
Setting Up An Apache Reverse Proxy
I’m going to show the two different ways to reverse proxy nextcloud with Apache. Note you will need a working Apache container with SSL, explaining this is outside the scope of this article.
The first way is is is https://server.com/nextcloud and the second is https://nextcloud.server.com
server.com/nextcloud
First off edit your default.conf file (Mine is located in /mnt/cache/.appdata/apache/apache/site-confs/default.conf)
Here is my config, it will redirect all http traffic to https (note you will need to edit this to reflect your hostname, SSL key names and SSL key locations)
<VirtualHost *:80>
ServerName server.com
ServerAlias server.com
DocumentRoot /config/www/
Redirect permanent / https://server.com/
</VirtualHost>
<VirtualHost *:443>
ServerName server.com
ServerAdmin webmaster@localhost
DocumentRoot /config/www/
SSLCertificateFile /config/keys/server.com.crt
SSLCertificateKeyFile /config/keys/ssldecrypted.key
SSLCertificateChainFile /config/keys/sub.class1.server.ca.pem
Header always set Strict-Transport-Security "max-age=63072000; includeSubdomains; preload"
SSLEngine on
SSLProxyEngine On
RewriteEngine On
ProxyPreserveHost Off
SSLProxyVerify none
SSLProxyCheckPeerCN off
SSLProxyCheckPeerName off
SSLProxyCheckPeerExpire off
SSLProtocol -All +TLSv1 +TLSv1.1 +TLSv1.2
SSLCipherSuite ECDH+AESGCM:DH+AESGCM:ECDH+AES256:DH+AES256:ECDH+AES128:DH+AES:ECDH+3DES:DH+3DES:RSA+AESGCM:RSA+AES:RSA+3DES:!aNULL:!MD5:!DSS
SSLHonorCipherOrder on
<Location /nextcloud>
ProxyPass https://192.168.0.1:444
ProxyPassReverse https://192.168.0.1:444
</Location>
</VirtualHost>Now you need to edit the config.php file for Nextcloud, mine is located in /mnt/cache/.appdata/nextcloud/www/nextcloud/config/config.php
It should be edited to look like this
<?php
$CONFIG = array (
'memcache.local' => '\\OC\\Memcache\\APCu',
'datadirectory' => '/data',
'instanceid' => 'xxxxxxxxxxxx',
'passwordsalt' => 'xxxxxxxxxxxxxxxxxxxxxxxxxxxxxx',
'secret' => 'xxxxxxxxxxxxxxxxxxxxxxxxxxxxxxxxxxxxxxxxxxxxxxxx',
'trusted_domains' =>
array (
0 => '192.168.0.1:444',
1 => 'server.com',
),
'overwrite.cli.url' => 'https://server.com',
'overwritehost' => 'server.com',
'overwriteprotocol' => 'https',
'overwritewebroot' => '/nextcloud',
'dbtype' => 'mysql',
'version' => '9.0.52.0',
'dbname' => 'nextcloud',
'dbhost' => '192.168.0.1:3305',
'dbtableprefix' => 'oc_',
'dbuser' => 'oc_CHBMB1',
'dbpassword' => 'xxxxxxxxxxxxxxxxxxxx',
'logtimezone' => 'UTC',
'installed' => true,
);nextcloud.server.com
First off edit your default.conf file (Mine is located in /mnt/cache/.appdata/apache/apache/site-confs/default.conf)
Here is my config, it will redirect all http traffic to https (note you will need to edit this to reflect your hostname, SSL key names and SSL key locations)
<VirtualHost *:80>
ServerName nextcloud.server.com
ServerAlias nextcloud.server.com
DocumentRoot /config/www/
Redirect permanent / https://nextcloud.server.com/
</VirtualHost>
<VirtualHost *:443>
ServerName nextcloud.server.com
ServerAdmin webmaster@localhost
DocumentRoot /config/www/
SSLCertificateFile /config/keys/server.com.crt
SSLCertificateKeyFile /config/keys/ssldecrypted.key
SSLCertificateChainFile /config/keys/sub.class1.server.ca.pem
SSLEngine on
SSLProxyEngine On
RewriteEngine On
ProxyPreserveHost On
SSLProxyVerify none
SSLProxyCheckPeerCN off
SSLProxyCheckPeerName off
SSLProxyCheckPeerExpire off
SSLProtocol -All +TLSv1 +TLSv1.1 +TLSv1.2
SSLCipherSuite ECDH+AESGCM:DH+AESGCM:ECDH+AES256:DH+AES256:ECDH+AES128:DH+AES:ECDH+3DES:DH+3DES:RSA+AESGCM:RSA+AES:RSA+3DES:!aNULL:!MD5:!DSS
SSLHonorCipherOrder on
ProxyRequests Off
ProxyPreserveHost Off
ProxyPass / https://192.168.0.1:444/
ProxyPassReverse / https://192.168.0.1:444/
</VirtualHost>Now you need to edit the config.php file for Nextcloud, mine is located in /mnt/cache/.appdata/nextcloud/www/nextcloud/config/config.php
It should be edited to look like this
<?php
$CONFIG = array (
'memcache.local' => '\\OC\\Memcache\\APCu',
'datadirectory' => '/data',
'instanceid' => 'xxxxxxxxxxxx',
'passwordsalt' => 'xxxxxxxxxxxxxxxxxxxxxxxxxxxxxx',
'secret' => 'xxxxxxxxxxxxxxxxxxxxxxxxxxxxxxxxxxxxxxxxxxxxxxxx',
'trusted_domains' =>
array (
0 => '192.168.0.1:444',
1 => 'nextcloud.server.com',
),
'overwrite.cli.url' => 'https://nextcloud.server.com',
'overwritehost' => 'nextcloud.server.com',
'overwriteprotocol' => 'https',
'dbtype' => 'mysql',
'version' => '9.0.52.0',
'dbname' => 'nextcloud',
'dbhost' => '192.168.0.1:3305',
'dbtableprefix' => 'oc_',
'dbuser' => 'oc_CHBMB1',
'dbpassword' => 'xxxxxxxxxxxxxxxxxxxx',
'logtimezone' => 'UTC',
'installed' => true,
);Now you should find you have a fully working install of Nextcloud accessible from either https://server.com/nextcloud or https://nextcloud.server.com
