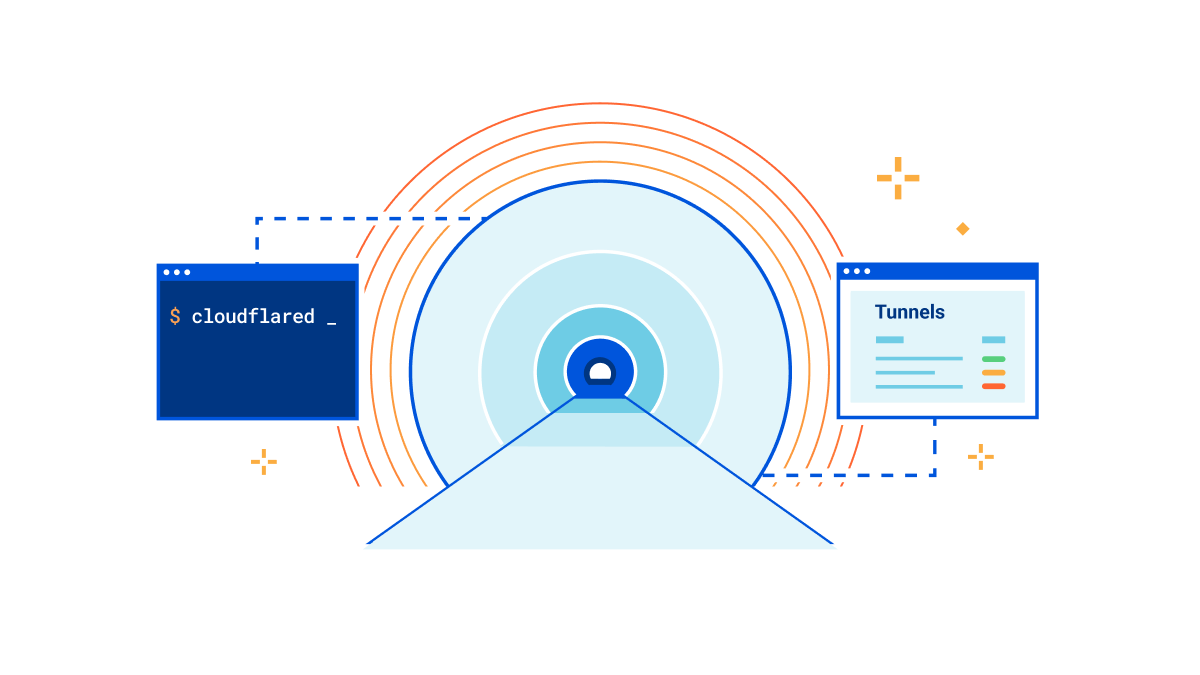Introduction
Zero Trust Architecture is the practice of designing systems based on the principle of never trust, always verify, as opposed to the traditional trust, but verify principle . It has become quite a popular buzz word of late, in light of all the recent successful cyber attacks, compromising vast amounts of user data. As it is a broad concept, there are many aspects and applications, but in this article we will focus on applying Zero Trust to the web based services we host.
Cloudflare Tunnels provide an easy way to achieve Zero Trust by pairing them with either Cloudflare Access, or other authentication solutions like Authelia.
In this article, we will provide 3 examples. The first one involves setting up a single service in a docker container with the cloudflared mod, which will route all incoming connections through Cloudflare, with all the protections they provide. This is meant to be a publicly accessible service, so there will be no authentication. The second example involves setting up multiple services, reverse proxied via SWAG, and the authentication handled via Cloudflare Access's Google SSO integration. The final example involves setting up multiple services reverse proxied via SWAG, and with authentication handled via a local instance of Authelia integrated with SWAG, and 2fa via Duo. You'll notice that with all 3 examples, there will be no ports mapped on the host so none of these services will be available on the local network. All connections will go through Cloudflare directly into the containers.
Keep in mind that this article is not meant to be a step by step guide. It is only meant to showcase some of what you can achieve with Cloudflare Tunnels and Access, SWAG and Authelia. There are many different possible combinations for implementation.
Initial Cloudflare setup
Before we start, we need to create a new api token for Cloudflare with the correct scope, and retrieve our zone and account ids. On Cloudflare's dashboard, in the overview page of our domain, we can see the zone and account ids at the bottom right of the screen. Right below them, there is a link titled Get your API token. Let's copy those ids and then click on that link. The scope we need for the token should include Zone:DNS:Edit and Account:Cloudflare Tunnel:Edit. Make sure that your token creation page looks as shown in the screenshot below. Once we save, our token will be displayed once. We'll copy that, too, as we will not be able to view it again after closing.

We also need to sign up for Cloudflare Teams to be able to access their Zero Trust dashboard through which the tunnels and access policies are managed. It is technically a premium service, but they offer a free plan for up to 50 users, which should be plenty for a home lab setting. Keep in mind that since it is a premium feature, they do ask for a valid credit card during sign up, but with the free plan, there should not be any charges. Sign up through this link.
Single service published without authentication
As the first scenario, let's set up very basic service for file sharing. It's meant to be publicly accessible by anyone with a link so there will be no authentication. Our pwndrop image is perfect for this task. Pwndrop is a self-deployable file hosting service for sending out red teaming payloads or securely sharing your private files over HTTP and WebDAV. In this case we have no use for the red teaming features, but it works great for just sharing files.
Here's the compose yaml we can use to create the pwndrop container:
---
version: "2.1"
services:
pwndrop:
image: lscr.io/linuxserver/pwndrop
container_name: pwndrop
environment:
- PUID=1000
- PGID=1000
- TZ=America/New_York
- SECRET_PATH=/mysupersecretpath
- DOCKER_MODS=linuxserver/mods:universal-cloudflared
- CF_ZONE_ID=kujg35k2j4vg5k2hjv34g5jv23kj325
- CF_ACCOUNT_ID=kh1gv35khgv34k5v3g5hkgcv4k34jv5k
- CF_API_TOKEN=kh5vk135v4k1j3gv54k1v3g5k354gjv
- CF_TUNNEL_NAME=lsio-test.com
- CF_TUNNEL_PASSWORD=iugv1k5guvf4kgh15vk4ghc5ku3o6gu3y4vg1o4uy159
- FILE__CF_TUNNEL_CONFIG=/config/tunnelconfig.yml
volumes:
- /home/aptalca/pwndrop:/config
restart: unless-stoppedENV variables defined:
SECRET_PATHdefines the subfolder address where the admin portal should be accessed at. Attempting to browse to other nonexistent subfolders of pwndrop, or the base url/will lead to a rather unexpected redirect.DOCKER_MODS=linuxserver/mods:universal-cloudflaredwill make sure that the Cloudflared mod gets loaded when thepwndropcontainer starts.CF_ZONE_ID,CF_ACCOUNT_IDandCF_API_TOKENshould contain the values we copied in the previous step above.CF_TUNNEL_NAMEcan be set to anything and the newly created tunnel will be displayed with this name on the Cloudflare dashboard.CF_TUNNEL_PASSWORDshould be a long string we make up (or randomly generate) and should be longer than 32 characters.FILE__CF_TUNNEL_CONFIGpoints to a file within the container that will contain the tunnel configuration.- Notice that there are no ports mapped here so the container will not be accessible directly.
/home/aptalca/pwndropwill be mapped to/configinside the container and will contain all persistent data.
In the variable FILE__CF_TUNNEL_CONFIG, instead of entering the tunnel config into the environment variable, we are telling the container to load the configuration from a file inside the container. That is because we need that config to be in yaml format with the correct indentation.
Since our /config folder is mapped to /home/aptalca/pwndrop on the host, let's create that folder structure and save the following tunnel config into the file /home/aptalca/pwndrop/tunnelconfig.yml:
ingress:
- hostname: share.lsio-test.com
service: http://localhost:8080
- service: http_status:404This tunnel configuration tells cloudflared to access our app at the address http://localhost:8080 from inside the container (8080 is the port pwndrop listens at), and publicly expose it (or reverse proxy) at the address share.lsio-test.com.
Once the container is created, we'll see the relevant log entries about the tunnel being created and once it's done, we should see the dns CNAME entry for share.lsio-test.com on the Cloudflare dashboard with Cloudflare proxy turned on.
Browsing to https://share.lsio-test.com/mysupersecretpath should load the wizard for pwndrop and allow us to create the admin user. From this point on, all connections to share.lsio-test.com will go through Cloudflare to the container directly, without any ports exposed on our docker host.

Multiple services published via SWAG, with Google SSO
In this example, we will use SWAG to locally discover and reverse proxy services, which will be accessible through a Cloudflare tunnel and with Google SSO. For discovery of local services, we will use the auto-proxy mod for SWAG.
version: "2.1"
services:
swag:
image: lscr.io/linuxserver/swag
container_name: swag
cap_add:
- NET_ADMIN
environment:
- PUID=1000
- PGID=1000
- TZ=America/New_York
- URL=lsio-test.com
- VALIDATION=dns
- SUBDOMAINS=wildcard
- DNSPLUGIN=cloudflare
- DOCKER_MODS=linuxserver/mods:swag-auto-proxy|linuxserver/mods:universal-docker|linuxserver/mods:universal-cloudflared
- DOCKER_HOST=dockerproxy
- CF_ZONE_ID=kujg35k2j4vg5k2hjv34g5jv23kj325
- CF_ACCOUNT_ID=kh1gv35khgv34k5v3g5hkgcv4k34jv5k
- CF_API_TOKEN=kh5vk135v4k1j3gv54k1v3g5k354gjv
- CF_TUNNEL_NAME=lsio-test.com
- CF_TUNNEL_PASSWORD=iugv1k5guvf4kgh15vk4ghc5ku3o6gu3y4vg1o4uy159
- FILE__CF_TUNNEL_CONFIG=/config/tunnelconfig.yml
extra_hosts:
- lsio-test.com:127.0.0.1
volumes:
- /home/aptalca/appdata/swag:/config
restart: unless-stopped
dockerproxy:
image: ghcr.io/tecnativa/docker-socket-proxy
container_name: dockerproxy
volumes:
- /var/run/docker.sock:/var/run/docker.sock:ro
environment:
- CONTAINERS=1
- POST=0
restart: unless-stopped
overseerr:
image: lscr.io/linuxserver/overseerr
container_name: overseerr
environment:
- PUID=1000
- PGID=1000
- TZ=America/New_York
volumes:
- /home/aptalca/appdata/overseerr:/config
labels:
- swag=enable
restart: unless-stopped
tautulli:
image: lscr.io/linuxserver/tautulli
container_name: tautulli
environment:
- PUID=1000
- PGID=1000
- TZ=Europe/London
volumes:
- /home/aptalca/appdata/tautulli:/config
labels:
- swag=enable
restart: unless-stoppedLet's break down some of these arguments:
SWAG arguments:
extra_hosts: lsio-test.com:127.0.0.1: sets a dns hosts entry inside the container for our domain so that inside the container our domain resolves to127.0.0.1and the ssl cert remains validDOCKER_MODS=linuxserver/mods:swag-auto-proxy|linuxserver/mods:universal-docker|linuxserver/mods:universal-cloudflaredwill enable 3 mods:swag-auto-proxy: automatically discover local services and enable reverse proxiesuniversal-docker: installs docker-cli that is needed forauto-proxy's service discoveryuniversal-cloudflared: installs the cloudflared service within SWAG
CF_ZONE_ID,CF_ACCOUNT_IDandCF_API_TOKENshould contain the values we copied in the previous step above.CF_TUNNEL_NAMEcan be set to anything and the newly created tunnel will be displayed with this name on the Cloudflare dashboard.CF_TUNNEL_PASSWORDshould be a long string we make up (or randomly generate) and should be longer than 32 characters.FILE__CF_TUNNEL_CONFIGpoints to a file within the container that will contain the tunnel configuration.- Notice that there are no ports mapped here so the container will not be accessible directly.
/home/aptalca/swagwill be mapped to/configinside the container and will contain all persistent data.
In the variable FILE__CF_TUNNEL_CONFIG, instead of entering the tunnel config into the environment variable, we are telling the container to load the configuration from a file inside the container. That is because we need that config to be in yaml format with the correct indentation.
Since our /config folder is mapped to /home/aptalca/swag on the host, let's create that folder structure and save the following tunnel config into the file /home/aptalca/swag/tunnelconfig.yml:
ingress:
- hostname: lsio-test.com
service: https://lsio-test.com
- hostname: "*.lsio-test.com"
service: https://lsio-test.com
- service: http_status:404In this tunnel config, we will set 2 hostnames for ingress, one for the naked domain and one for the wildcard subdomains. Cloudflared service will connect to SWAG over https with a valid cert (thanks to the extra_hosts entry in SEAG arguments for our domain). The connection between the container and the Cloudflare servers will be encrypted by the local cloudflared service. Any public connection to the domains would be made to Cloudflare servers with the Cloudflare provided certs.
tecnativa/docker-socket-proxy arguments:
Mapping the docker.sock, especially in a publicly accessible container is a security liability. Since this mod only needs read-only access to the docker api, the recommended method is to proxy the docker.sock via a solution like tecnativa/docker-socket-proxy, limit the access, and set DOCKER_HOST= to point to the proxy address in SWAG.
/var/run/docker.sock:/var/run/docker.sock:roallows thedockerproxycontainer full access to thedocker.sockCONTAINERS=1allows SWAG to read info on other containersPOST=0prevents SWAG from write access to the api- SWAG's env var
DOCKER_HOST=dockerproxytells SWAG to connect to thedockerproxycontainer for docker api access so it is bound by the limits set above
Overseerr and Tautulli arguments:
swag=enable: This label will be read by theauto-proxymod in SWAG and the reverse proxy will be set up automatically. Since there are preset proxy confs for both of those apps and that we are using the recommended container names for them, we don't have to set the other labels the mod supports. If you want to reverse proxy apps where we don't provide a preset proxy conf, or that you are using custom settings for them, you may have to set the other labels listed here- Notice that there are no ports mapped here so the containers will not be accessible directly
Once we issue docker compose up -d, all the containers will be created and started, swag will download the necessary mods, set up the reverse proxies and cloudflared will create the tunnel. When we access our Cloudflare dashboard, under dns, we will see 2 CNAMEs set, one for the naked domain lsio-test.com and one for its subdomains *.lsio-test.com. Both will have proxy turned on. When we access Cloudflare's Zero Trust dashboard, we will see the tunnel listed. At this point, the containers should be accessible via the addresses https://tautulli.lsio-test.com and https://overseerr.lsio-test.com. However there will be no authentication yet. We'll set that up in the next step.
We can add any other containers into the same compose yaml, without mapping ports. Once we add the swag=enable label, it should be auto detected within a minute and the reverse proxy will be set up. No changes will be necessary on Cloudflare's end as all requests going to Cloudflare will be forwarded to SWAG, which will do the reverse proxying on the backend.
Setting up Google SSO on Cloudflare:
To set up Google SSO for our services, we need to first create a Google app and set it up with Cloudflare. Let's navigate to https://dash.teams.cloudflare.com/, click on Settings and then Authentication. In the box for Login methods, we'll click on Add new and we'll see a list of available auth providers. For a personal Google account, we'll select the option Google.

The instructions on the right hand side will guide us through process of creating a Google project and app on https://console.cloud.google.com. At the end, we'll retrieve the client id and the client secret and plug them into the Cloudflare interface. Once saved, Google SSO will be available as a login method in the Zero Trust dashboard.
Now we need to set up the policies for our domains, enable Google auth and define who has access to them. The policies are controlled by Applications, which can be managed via the Zero Trust dashboard, under the Access menu on the left.
Since each application has to be associated with a single domain, we'll have to create two applications, one for lsio-test.com and another for *.lsio-test.com. Let's create our first one:
- Click on
Add Applicationand selectSelf-hosted. - We can name the app
lsio-test.com, and select the domain forlsio-test.com. - Under
Identity Providers, we'll select theGooglelogin method we just created. - We can enable
Instant Authso that we skip the identity provider selection page, which is useless when enabling only one provider. - On the next page, we'll create a policy for access. Let's name the policy
Googleand set therule actionto allow. - Under
Create rules/Include, we'll selectEmailsand enter our e-mail addressaptalca@lsio-test.com(you can add multiple emails if needed). - Feel free to edit any of the other advanced settings (you don't have to) and we'll click on
Add applicationto create it. This app will be activated on any connection made to the addresshttps://lsio-test.com, will require Google login and will only allow our email address entered. All others will be denied access. If your Google account has 2fa set up, it will be enforced here as well.

The app we just created is only active for the address https://lsio-test.com and it doesn't cover any of the subdomains. Therefore, we'll have to create a second app just like the above, but we'll name it *.lsio-test.com and set the Application domain to *.lsio-test.com. All else will be the same, so that the naked domain as well as all the subdomains will enforce Google login and will only allow our email address.
Now we have Google SSO enabled for our domain and all of its subdomains. However, if we want to bypass auth for one of the subdomains, Overseerr perhaps, so anyone can access it publicly, we can create a third application on Cloudflare's Zero Trust dashboard, set the domain to overseerr.lsio-test.com, set its policy action to bypass instead of allow, and create the rule below to Include Everyone. That application will take precedence over the application we created for *.lsio-test.com because it is for a specific domain and the other a wildcard, and will let anyone access the overseerr subdomain without auth.
Multiple services published via SWAG, with Authelia SSO and Duo 2fa
In this example we will use SWAG to locally discover and reverse proxy services, which will be accessible through a Cloudflare tunnel, similar to the previous example. However, instead of using Google SSO implemented on Cloudflare, we'll use Authelia SSO implemented on our local server. For discovery of local services, we will use the auto-proxy mod for SWAG.
version: "2.1"
services:
swag:
image: lscr.io/linuxserver/swag
container_name: swag
cap_add:
- NET_ADMIN
environment:
- PUID=1000
- PGID=1000
- TZ=America/New_York
- URL=lsio-test.com
- VALIDATION=dns
- SUBDOMAINS=wildcard
- DNSPLUGIN=cloudflare
- DOCKER_MODS=linuxserver/mods:swag-auto-proxy|linuxserver/mods:universal-docker|linuxserver/mods:universal-cloudflared
- DOCKER_HOST=dockerproxy
- CF_ZONE_ID=kujg35k2j4vg5k2hjv34g5jv23kj325
- CF_ACCOUNT_ID=kh1gv35khgv34k5v3g5hkgcv4k34jv5k
- CF_API_TOKEN=kh5vk135v4k1j3gv54k1v3g5k354gjv
- CF_TUNNEL_NAME=lsio-test.com
- CF_TUNNEL_PASSWORD=iugv1k5guvf4kgh15vk4ghc5ku3o6gu3y4vg1o4uy159
- FILE__CF_TUNNEL_CONFIG=/config/tunnelconfig.yml
extra_hosts:
- lsio-test.com:127.0.0.1
volumes:
- /home/aptalca/appdata/swag:/config
restart: unless-stopped
dockerproxy:
image: ghcr.io/tecnativa/docker-socket-proxy
container_name: dockerproxy
volumes:
- /var/run/docker.sock:/var/run/docker.sock:ro
environment:
- CONTAINERS=1
- POST=0
restart: unless-stopped
authelia:
image: ghcr.io/authelia/authelia:4.34.6
container_name: authelia
user: "1000:1000"
environment:
- TZ=America/New_York
volumes:
- /home/aptalca/appdata/authelia:/config
restart: unless-stopped
overseerr:
image: lscr.io/linuxserver/overseerr
container_name: overseerr
environment:
- PUID=1000
- PGID=1000
- TZ=America/New_York
volumes:
- /home/aptalca/appdata/overseerr:/config
labels:
- swag=enable
restart: unless-stopped
tautulli:
image: lscr.io/linuxserver/tautulli
container_name: tautulli
environment:
- PUID=1000
- PGID=1000
- TZ=Europe/London
volumes:
- /home/aptalca/appdata/tautulli:/config
labels:
- swag=enable
- swag_auth=authelia
restart: unless-stoppedFor explanation on some of these arguments, see the linked sections:
- SWAG arguments
- Don't forget to create the tunnel config as described in that section
- tecnativa/docker-socket-proxy arguments
- Overseerr and Tautulli arguments
New arguments:
- We added the label
swag_auth=autheliato Tautulli so theauto-proxymod enables Authelia in the Tautulli reverse proxy config (Overseerr is still served without auth) - Authelia container is locked to image tag
4.34.6since there may be breaking changes between versions and one must always check for them before manually updating to a newer version - Authelia config is set to be stored in
/home/aptalca/appdata/authelia
Before we bring up the containers via docker compose up -d, let's configure Authelia first, so when the containers are created and started, the whole stack is fully functional.
Let's first create the Authelia folders with our user because Authelia does not do chown on its config folder like linuxserver containers do, and we are running it with user: "1000:1000". A simple mkdir -p /home/aptalca/appdata/authelia/logs with our linux user (in this case uid 1000) should suffice, and both the config folder and the logs folder will be created.
Then we'll create the Authelia configuration in the config folder, named configuration.yml with the following contents:
server:
host: 0.0.0.0
port: 9091
read_buffer_size: 4096
write_buffer_size: 4096
path: "authelia"
log:
level: info
file_path: /config/logs/authelia.log
jwt_secret: somethingsomethingrandomsecret
default_redirection_url: https://domain.url
duo_api:
hostname: api-somenumber.duosecurity.com
integration_key: SOMESECRETKEY
secret_key: somelongersecretkey
authentication_backend:
disable_reset_password: false
file:
path: /config/users_database.yml
password:
algorithm: argon2id
iterations: 1
key_length: 32
salt_length: 16
memory: 512
parallelism: 8
access_control:
default_policy: deny
rules:
- domain:
- lsio-test.com
- "*.lsio-test.com"
policy: two_factor
session:
name: authelia_session
secret: somerandomsecret
expiration: 1h
inactivity: 5m
remember_me_duration: 1M
domain: lsio-test.com
regulation:
max_retries: 3
find_time: 2m
ban_time: 5m
storage:
encryption_key: somethingsomethingreallylongandsecret
local:
path: /config/db.sqlite3
notifier:
disable_startup_check: false
smtp:
username: myemail@gmail.com
password: longpassword
host: smtp.gmail.com
port: 587
sender: myemail@gmail.com
subject: "[Authelia] {title}"
startup_check_address: test@authelia.com
disable_require_tls: false
tls:
skip_verify: false
minimum_version: TLS1.2We will not go into the details of all these options here because you can refer to our blog article Setting up Authelia with SWAG.
Then we'll create the users_database.yml with the following contents:
users:
aptalca:
displayname: "aptalca"
password: "$argon2id$v=19$m=524288,t=1,p=longrandompasswordhashgenerated"
email: myemail@gmail.com
groups: []Specific instructions on how to generate these password hashes can be found in the article linked above.
Now when we issue docker compose up -d, all the containers will be created and started, SWAG will download the mods and activate the Cloudflare tunnel, and the auto-proxy mod will discover and reverse proxy the two containers (Tautulli with Authelia SSO). At this point, https://overseerr.lsio-test.com and https://lsio-test.com will not be behind auth. To put the naked domain behind Authelia, we can modify the default site config of SWAG to enable this line and this line. With this configuration, Cloudflare will not have any authentication implemented and will pass all requests to SWAG. SWAG will redirect to Authelia as needed for Authentication. All users and access groups will be defined in the Authelia configuration. When we now browse to https://tautulli.lsio-test.com, we should see the following Authelia log in page:

After log in, we can select the second factor authentication method out of several options, which include duo push.
Further Reading
- Cloudflare-real-ip mod: This mod adds a startup script that gets the IP's from Cloudflares edge servers, and formats them in a format Nginx can use with
set_real_ip_fromso the IPs in nginx logs reflect the real IPs accessing through Cloudflare. - SWAG fail2ban: Fail2ban is integrated into SWAG and can be used to block malicious IPs via customizable filters and actions.
- F2B Discord Notification mod: This mod allows SWAG container to send Fail2Ban notifications to Discord.
- CrowdSec mod: This mods adds a CrowdSec nginx bouncer to SWAG, as an alternative to Fail2ban.