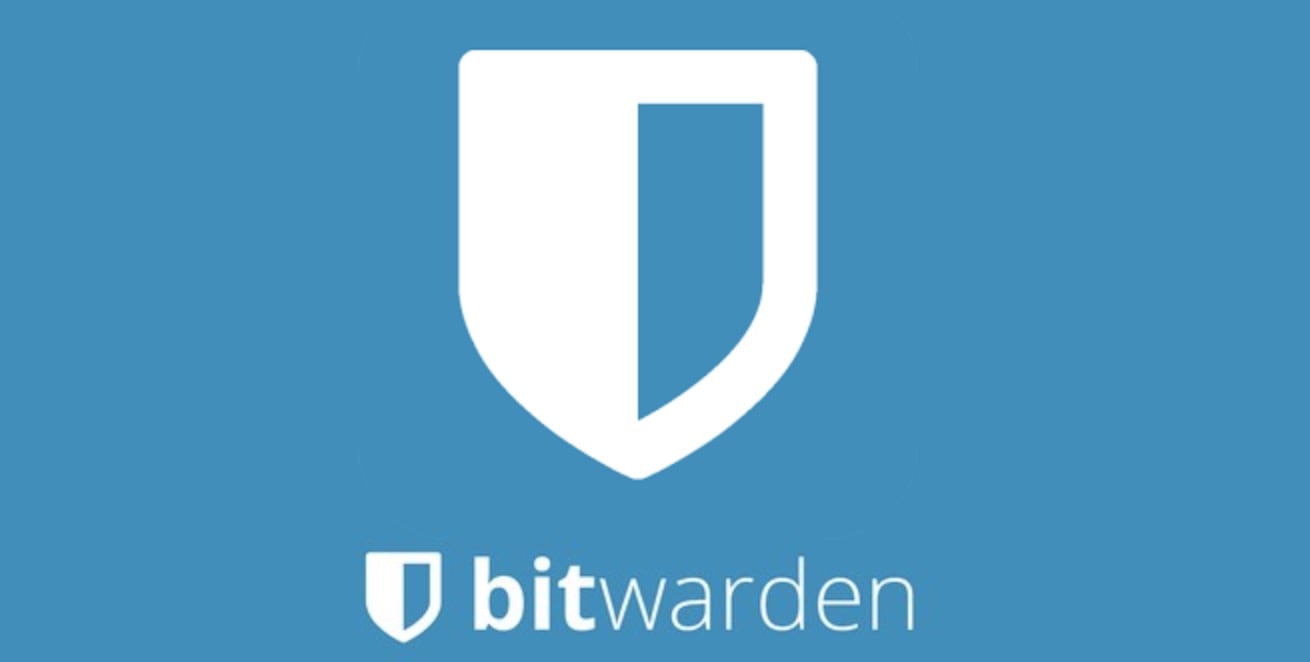Bitwarden is an awesome open source password manager that I've been using for a while. However I've never been entirely comfortable with storing my password database on someone else's computer, so I decided to look into options for self-hosting it.
Enter bitwarden_rs; an unofficial implementation of the Bitwarden password manager written in rust, and brings a number of advantages to the original project.
- It's much more lightweight.
- It only requires a single Docker container to spin it up.
Prerequisites
So without further ado, let's get started. To follow this tutorial, you'll need:
- Our letsencrypt container installed and configured with your hostname and appropriate (sub)domains
- Your own (sub)domain setup correctly and free to dedicate to bitwarden.
Docker configuration
Although I tend to prefer to use containers we've produced ourselves, sometimes you have to admit that the original application author has hit the nail on the head with their own container, and that's the case here. So let's grab it from Docker Hub:
docker run -d \
--name='bitwarden' \
-e 'SIGNUPS_ALLOWED'='true' \
-e 'DOMAIN'='https://bw.server.com/' \
-p 8343:80/tcp \
-p 3012:3012/tcp \
-v /path/to/data:/data/:rw \
mprasil/bitwardenAs you can see I've changed port 80 on the container side to be 8343 on the host as Unraid is currently using port 80. You can choose any free port for this tutorial — just remember what it is so you can configure the reverse proxy appropriately.
With that completed, let's move on.
Reverse proxy
Navigate to /config/nginx/site-confs/ on your LinuxServer.io Let's Encrypt container, and create a new server. Call the file bw.
In this file paste the following, making sure you edit it to change the variables $IP and $HOST_PORT_FOR_80 appropriate to your own config. Save and restart the Let's Encrypt container.
server {
listen 80;
server_name bw.*;
return 301 https://$server_name$request_uri;
}
server {
listen 443 ssl http2;
server_name bw.*;
include /config/nginx/ssl.conf;
client_max_body_size 128M;
location / {
proxy_pass http://$IP:$HOST_PORT_FOR_80;
proxy_set_header Host $host;
proxy_set_header X-Real-IP $remote_addr;
proxy_set_header X-Forwarded-For $proxy_add_x_forwarded_for;
proxy_set_header X-Forwarded-Proto $scheme;
}
location /notifications/hub {
proxy_pass http://$IP:3012;
proxy_set_header Upgrade $http_upgrade;
proxy_set_header Connection "upgrade";
}
location /notifications/hub/negotiate {
proxy_pass http://$IP:$HOST_PORT_FOR_80;
}
}Finishing Up
You should find now you can access the Bitwarden web vault at https://bw.server.com
Now you can create a new account, and if you want to migrate from Bitwarden's own hosted system, export your passwords as a .json file and import them to your new self-hosted version.
Setting up Browser Extensions & Mobile Applications
To point the browser extension to your new self hosted Bitwarden instance, you need to log out from your current Bitwarden session and then click the tiny cog in the upper left corner like below:

Fill out the Server URL box with https://bw.server.com.
Robert's your mother's brother. You're done!